Kubernetes使用Jenkins构建CICD
引子
这篇文章是我在学校帮老师写的,旨在于帮助同学更好的学习 kubernetes、使用 Jenkins 软件和理解 CICD 流程,其中 jenkins 和 gitlab-ce 的镜像均可以从 Docker Hub 拉取,项目文件就是我的个人文档HoronDoc,同志们可以自行下载构建(不包含 Dockerfile),或者在我的个人 NAS 上下载VitePressProject(包含 Dockerfile)。下面就是正文了,enjoy:D
虚拟机信息
本教程为 Kubernetes 双节点安装,IP 如下:
Master 节点:172.30.26.174
4 个 vCPU
4G 内存
Worker节点:172.30.26.175(标记为 worker tag,pod 主动在此节点运行)
4 个 vCPU
12G 内存
准备阶段
在 root 目录新建文件夹 cicd,用于存放本次练习的所有资源文件
mkdir jenkins
cd jenkins将Master节点root目录下的.kube目录scp到Worker节点
scp -r .kube worker:/root
编辑这个传到 worker 节点的.kube 文件中的 config 文件,将server: https://apiserver.cluster.local:6443 改为 https://172.30.26.174:6443
也就是 master 节点的 ip,目的是为了 后续 jenkins容器中可以正常访问 k8s 的 apiserver
创建DevOps 命名空间
kubectl create ns devops
安装 Docker(双节点)
sudo yum install -y yum-utils
sudo yum-config-manager --add-repo https://download.docker.com/linux/centos/docker-ce.repo
sudo yum install docker-ce docker-ce-cli containerd.io docker-buildx-plugin docker-compose-plugin
sudo systemctl start docker
sudo systemctl enable docker修改containerd配置(双节点)
Containerd从v1.5之后就不推荐了以config.toml作为镜像仓库的配置文件,但是目前还是可以这样做的
vim /etc/containerd/config.toml
找到此字段并且添加以下内容 (155 行左右,记得缩进),请对应自己的harbor所在节点地址,也就是Master节点
[plugins."io.containerd.grpc.v1.cri".registry.mirrors]
[plugins."io.containerd.grpc.v1.cri".registry.mirrors."docker.io"]
endpoint = ["https://hub-mirror.c.163.com"]
[plugins."io.containerd.grpc.v1.cri".registry.mirrors."172.30.26.172"]
endpoint = ["http://172.30.26.172"]然后重启:
systemctl daemon-reload
systemctl restart containerd配置镜像仓库非HTTPS登录 (双节点)
编辑新文件:vi /etc/docker/daemon.json
写入以下内容,地址是Master节点IP(也就是接下来要安装Harbor的地址)
{
"insecure-registries": ["172.30.26.174"]
}重启docker
systemctl daemon-reload && systemctl restart docker
安装 Harbor 镜像仓库
将harbor-offline-installer-v2.9.4.tgz下载到opt目录下
curl -O http://172.30.27.143/CICD/harbor-offline-installer-v2.9.4.tgz
解压文件tar xvf harbor-offline-installer-v2.9.4.tgz
进入harbor安装目录cd harbor
编写安装配cp harbor.yml.tmpl harbor.yml
vim harbor.yml
将第五行hostname:后面的IP改为Master节点IP
hostname: 172.30.26.174
删除里面13-18行以取消https配置
执行脚本来安装harbor./install.sh
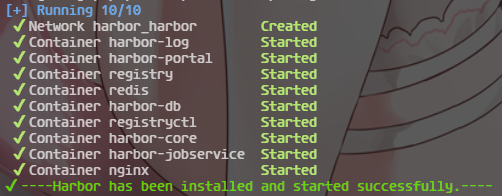
出现如图回显说明Harbor安装完成
访问Harbor
账号:admin
密码:Harbor12345
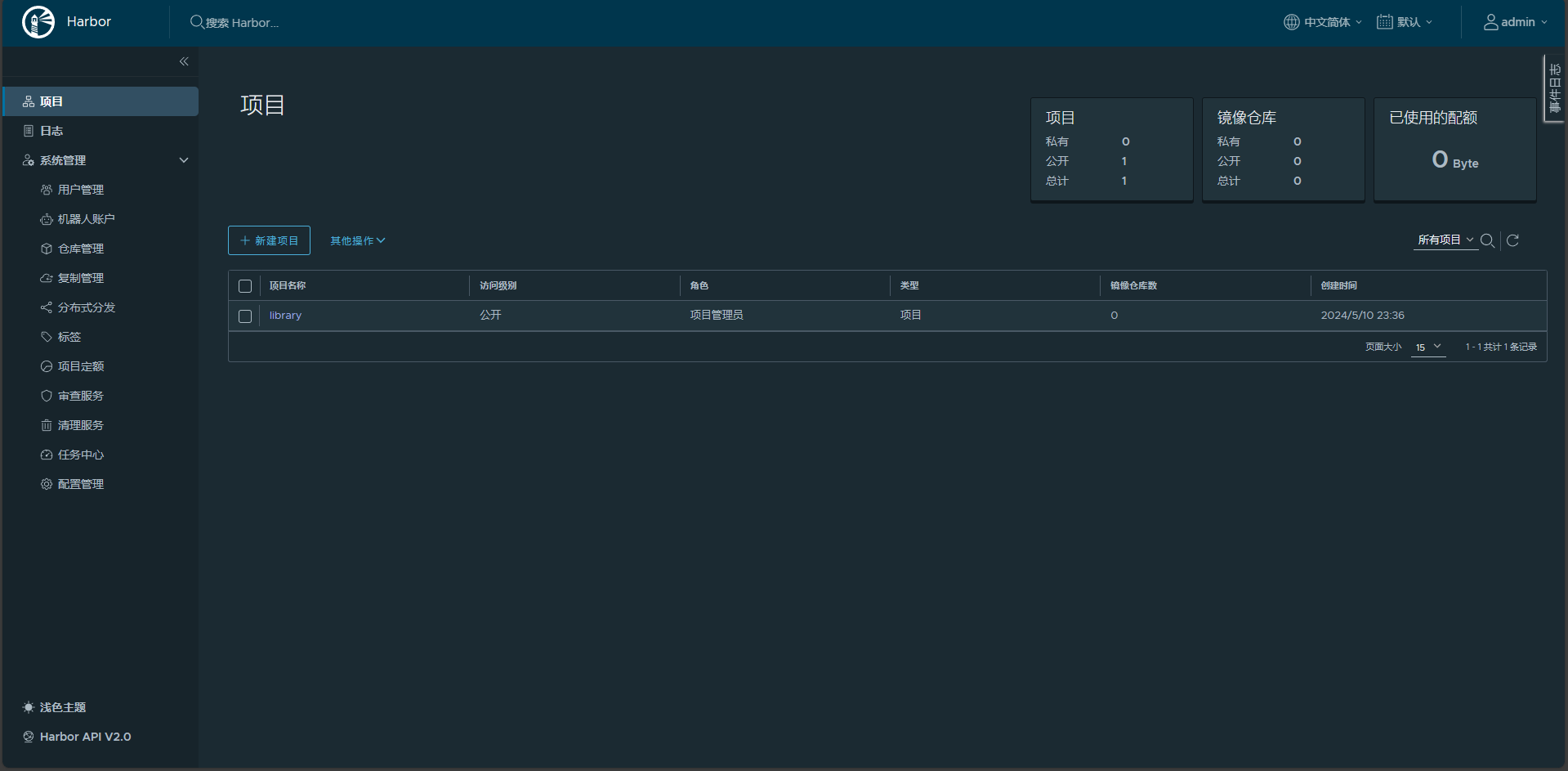
新建项目
新建名为“vitepress“ 的项目,并且设定为公开
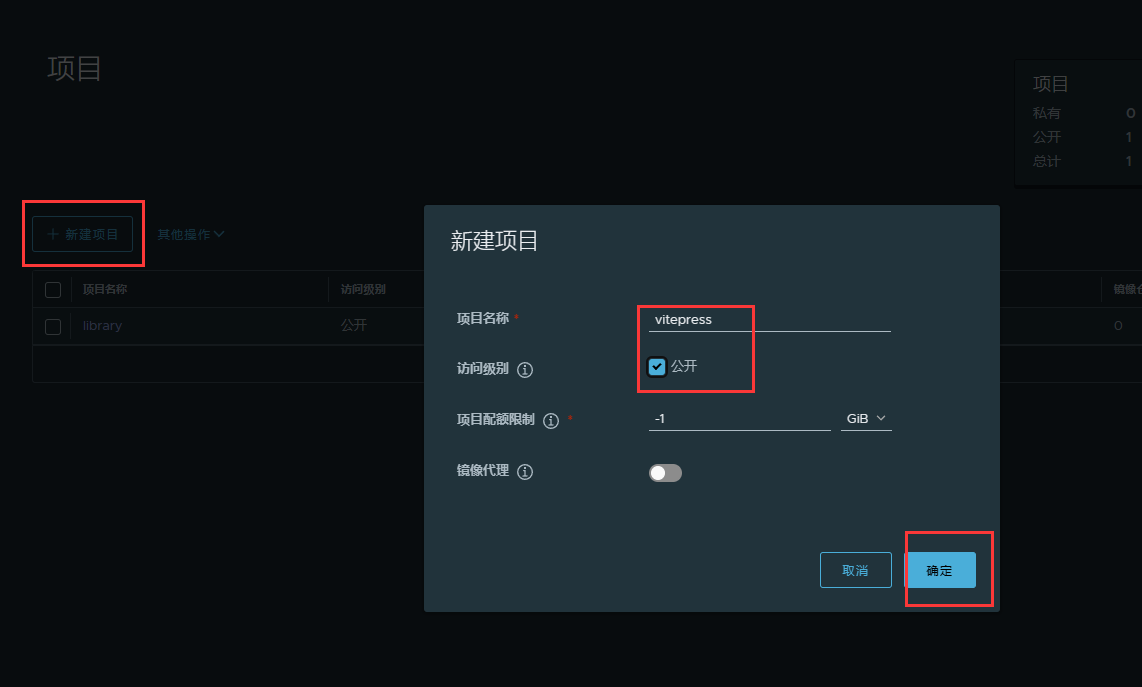
登录Harbor
docker login 172.30.26.174
输入账号和密码,即可登录
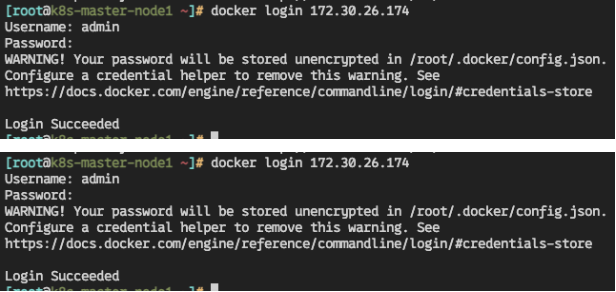
安装Jenkins
上传镜像(worker 节点)
curl -O http://172.30.27.143/CICD/jenkins-Gitlab.tar
ctr -n k8s.io image import jenkins-Gitlab.tar
生成 jenkins基础资源文件
kubectl create deployment jenkins --image=docker.io/jenkins/jenkins:latest --port=8080 --namespace=devops --dry-run=client -o yaml >> jenkins.yaml
删除最后两行,这里不做资源限制
resources: {}
status: {}添加或修改为以下部分:
serviceAccountName: jenkins
….
imagePullPolicy: IfNotPresent
securityContext:
runAsUser: 0
privileged: true
…
volumeMounts:
- mountPath: /var/jenkins_home
name: jenkinshome
- mountPath: /usr/bin/docker
name: docker
- mountPath: /var/run/docker.sock
name: dockersock
- mountPath: /usr/bin/kubectl
name: kubectl
- mountPath: /root/.kube
name: kubeconfig
volumes:
- name: jenkinshome
hostPath:
path: /home/jenkins_home
- name: docker
hostPath:
path: /usr/bin/docker
- name: dockersock
hostPath:
path: /var/run/docker.sock
- name: kubectl
hostPath:
path: /usr/bin/kubectl
- name: kubeconfig
hostPath:
path: /root/.kube
---(这半角横杠一定要写,用于分割资源类型)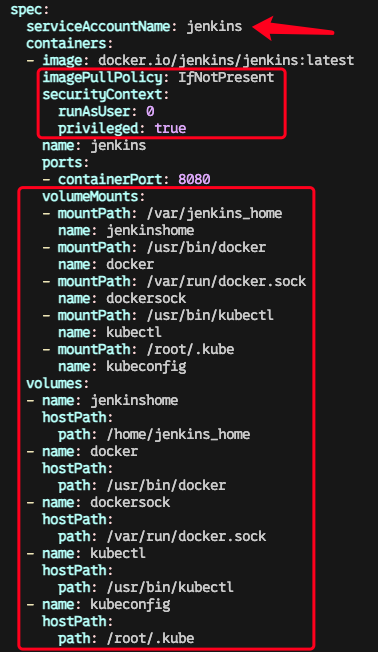
生成 jenkins 服务资源文件
kubectl create service nodeport jenkins --tcp=8080:8080 --node-port=30880 --namespace=devops --dry-run=client -o yaml >> jenkins.yaml
—(这半角横杠一定要写,用于分割资源类型)
创建集群规则
kubectl create clusterrole jenkins --verb=* --resource=* --namespace=devops --dry-run=client -o yaml >> jenkins.yaml
—(这半角横杠一定要写,用于分割资源类型)
创建服务账户
kubectl create serviceaccount jenkins --namespace=devops --dry-run=client -o yaml >> jenkins.yaml
—(这半角横杠一定要写,用于分割资源类型)
创建集群账户规则绑定
kubectl create clusterrolebinding jenkins --clusterrole=jenkins --serviceaccount=devops:jenkins --namespace=devops --dry-run=client -o yaml >> jenkins.yaml
创建 Jenkins 资源
kubectl apply -f jenkins.yaml
查看资源是否正常启动
kubectl -n devops get po -o wide
输出:
NAME READY STATUS RESTARTS AGE IP NODE NOMINATED NODE READINESS GATES
jenkins-6c6bf5fc6f-4gsj8 1/1 Running 0 34m 10.244.174.7 worker <none> <none>访问 Jenkins
可以通过describe来查看当前Pod在哪个节点运行
kubectl -n devops describe po jenkins-6c6bf5fc6f-9tmcc|grep Node
显示:Node: worker/172.30.26.175
说明在Worker节点运行
查看管理员密钥
有两种方法,一种是进入Pod中查看:
kubectl -n devops exec deploy/jenkins – cat /var/jenkins_home/secrets/initialAdminPassword
还有一种更方便,直接查看Pod挂载出来的目录的内容(在Pod所在节点执行)
cat /home/jenkins_home/secrets/initialAdminPassword
输出并且填入:
8cdc972300d94e52bb460fb4a567d1e1
安装插件
如果 pod 可以访问外网
就选择安装社区推荐的插件,等待插件安装完成,然后设置管理员用户,账号 jenkins,密码 000000。在进入主页后,再自行下载这些插件:Blue Ocean、GitLab。
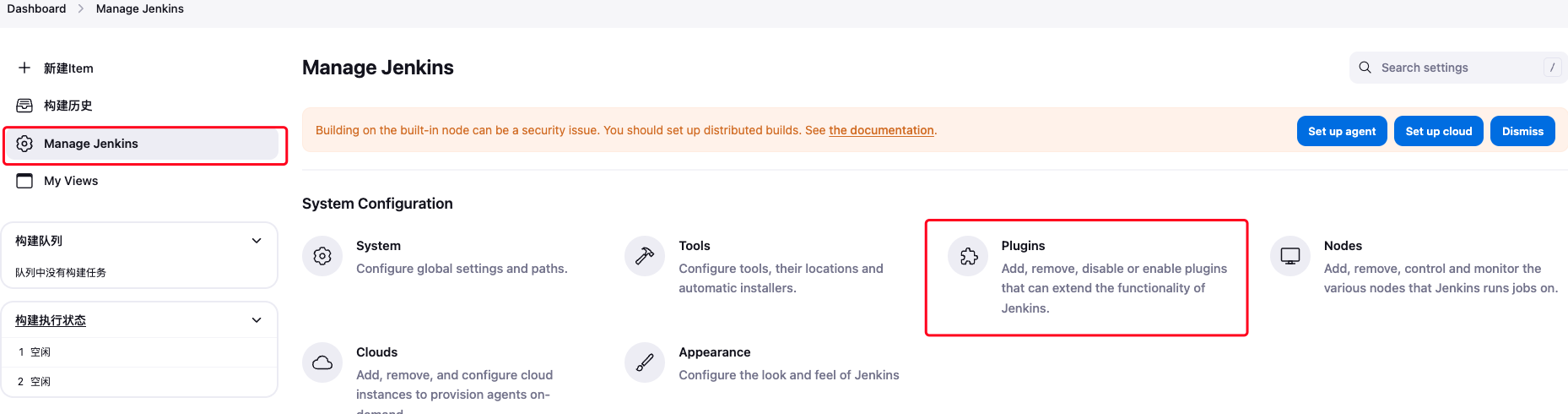
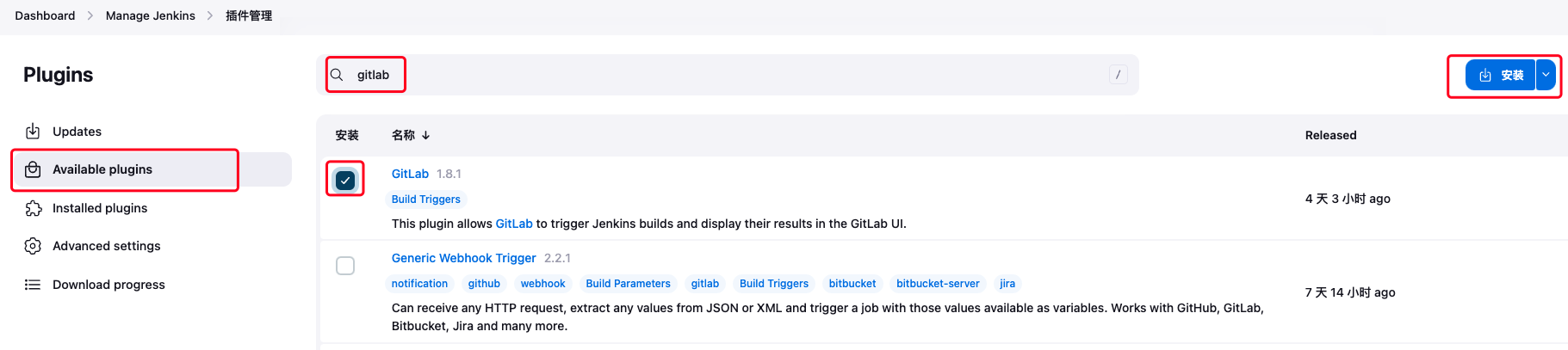
前往 Download progress 页面可以查看下载进度
勾选底端

然后等待安装完成自动重启
如果 pod 不能访问外网
提示 jenkins 似乎已经离线,且慢,请勿在网页进行操作
则按照以下步骤安装插件
下载插件包:http://172.30.27.143/CICD/jenkinsPlugins.tar.gz
解压:tar zxvf jenkinsPlugins.tar.gz
查看 jenkins pod:kubectl -n devops get po
拷贝插件入 pod 中:
kubectl -n devops cp plugins/ jenkins-d468c8f4c-r8k9r:/var/jenkins_home
重启 jenkins pod:
kubectl -n devops rollout restart deployment jenkins
创建用户
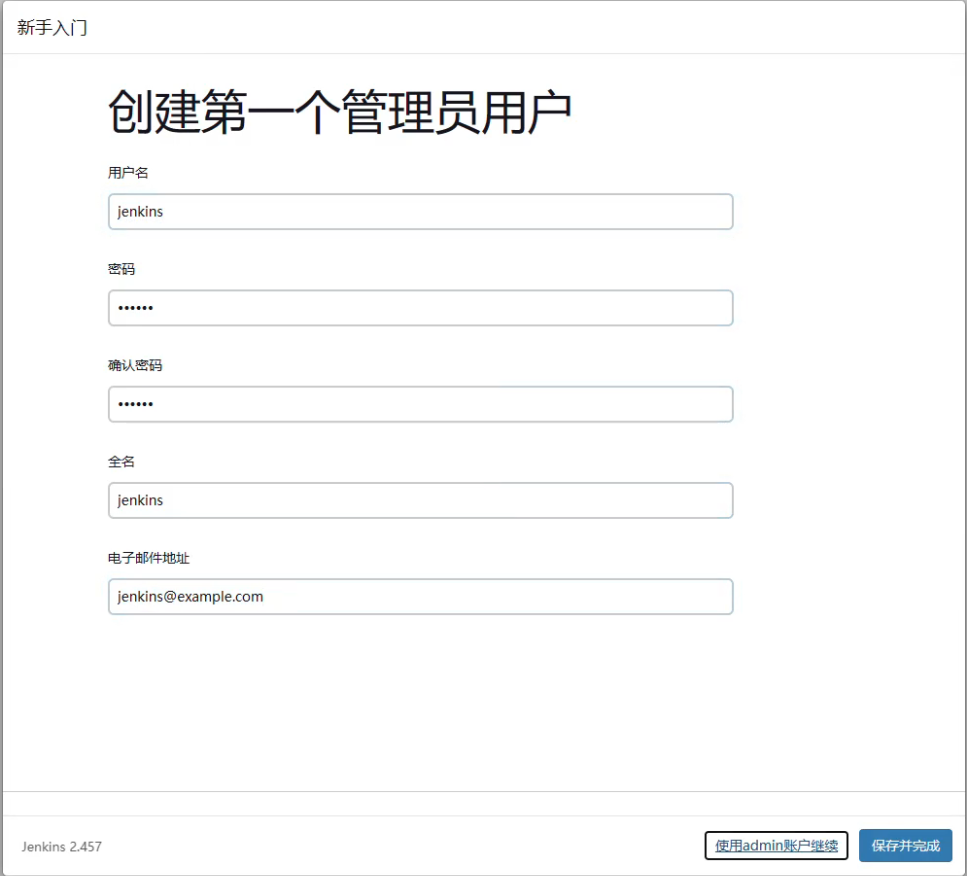
在安全设置中设置任何人可做任何事
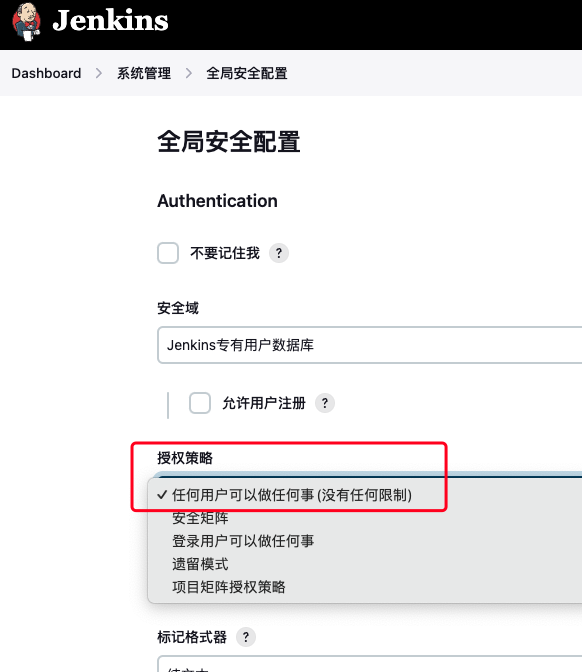
点击下方保存配置
安装 GitLab
加载镜像(worker 节点)
已经在 jenkins 步骤完成
生成 GitLab基础资源文件
kubectl create deployment gitlab --image=docker.io/gitlab/gitlab-ce:latest --namespace=devops --port=80 --dry-run=client -o yaml >> gitlab.yaml
添加或修改为以下部分:
imagePullPolicy: IfNotPresent
name: gitlab-ce
env:
- name: GITLAB_ROOT_PASSWORD
value: CloudCICD@123
- name: GITLAB_PORT
value: "80"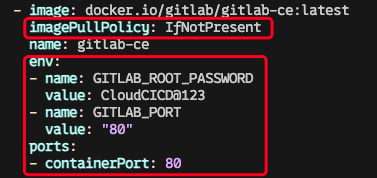
—(这半角横杠一定要写,用于分割资源类型)
生成 GitLab服务资源文件
kubectl create service nodeport gitlab --tcp=80:80 --node-port=30888 --namespace=devops --dry-run=client -o yaml >> gitlab.yaml
创建 GitLab资源
kubectl apply -f gitlab.yaml
GitLab 启动非常的慢,请至少等待十分钟,可以使用 kubectl 命令查看日志和详细信息
kubectl -n devops logs [pod id] | tail
访问 GitLab
输入账号密码登录
账号:root
密码:CloudCICD@123
配置Jenkins连接GitLab
(1)设置Outbound requests
登录Gitlab管理员界面(http://master:30888/admin),如图所示:
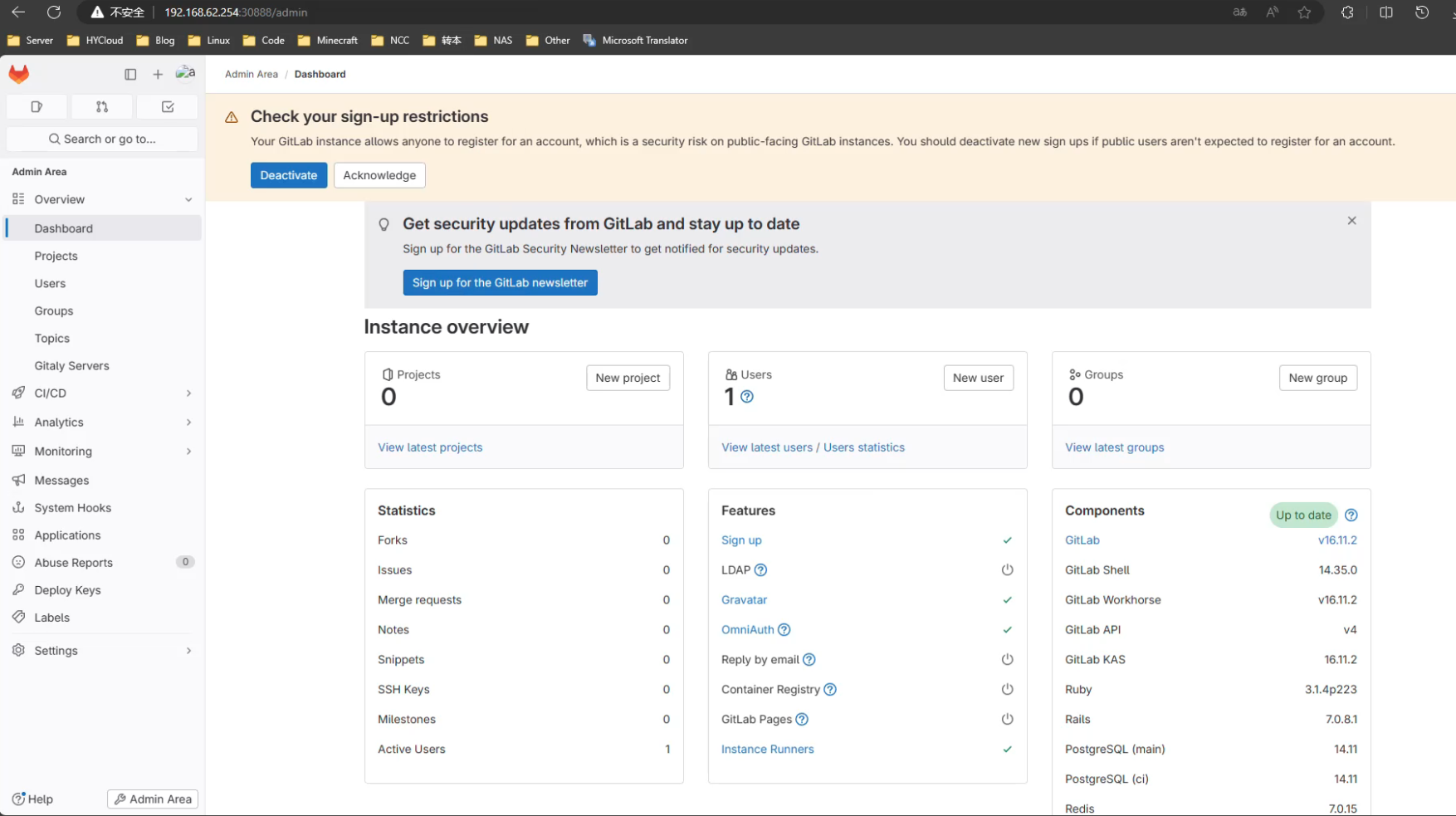
在左侧导航栏选择“Settings→Network”,设置“Outbound requests”,勾选“Allow requests to the local network from web hooks and services”复选框,如图所示:
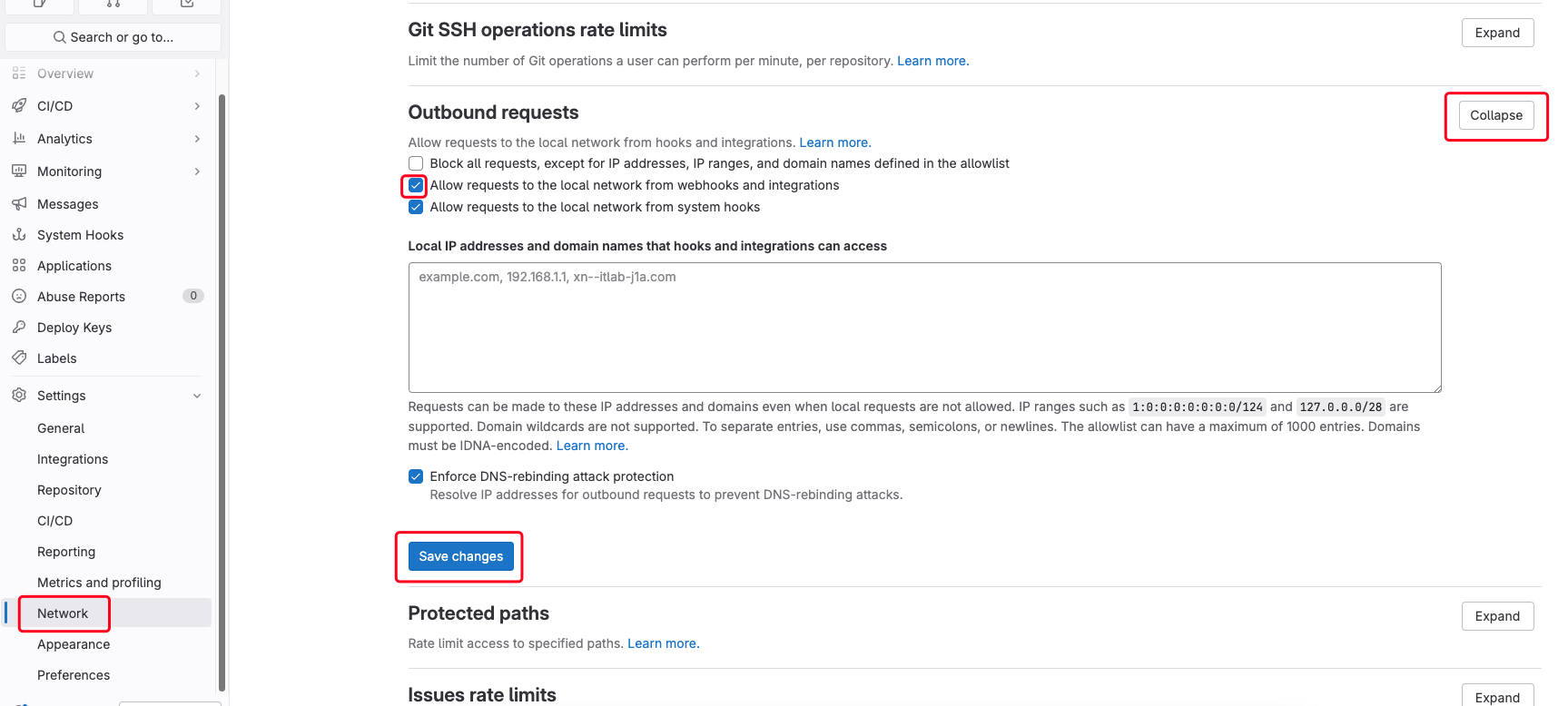
配置完成 Save changes
创建GitLab API Token
单击GitLab用户头像图标,在左侧导航栏选择“Preferences”,如图所示:
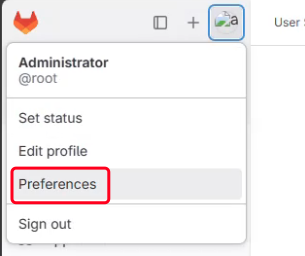
在左侧导航栏选择“Access Tokens”添加Token,如图所示:
注意,Expiration date 尽量往后选择几天
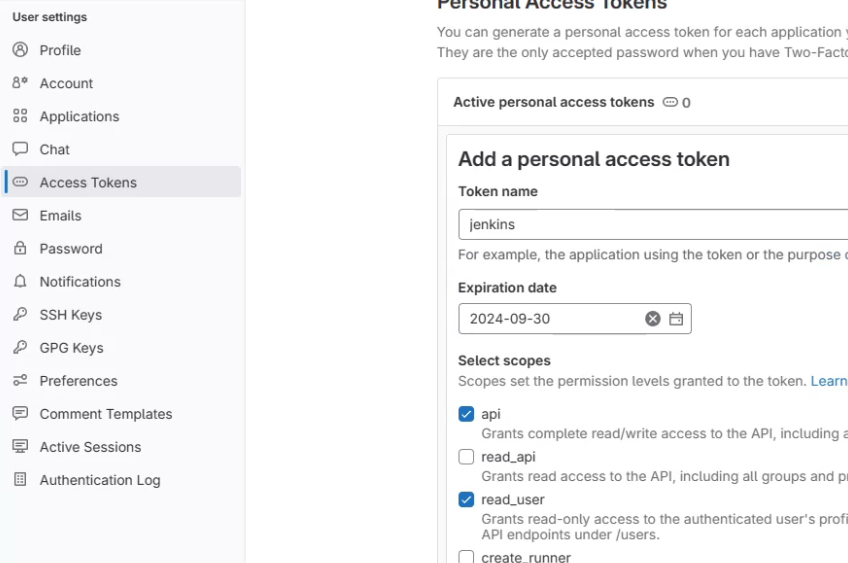
单击“Create personal access token”按钮生成Token,如图所示:
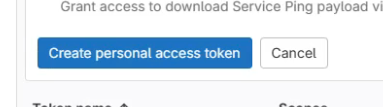
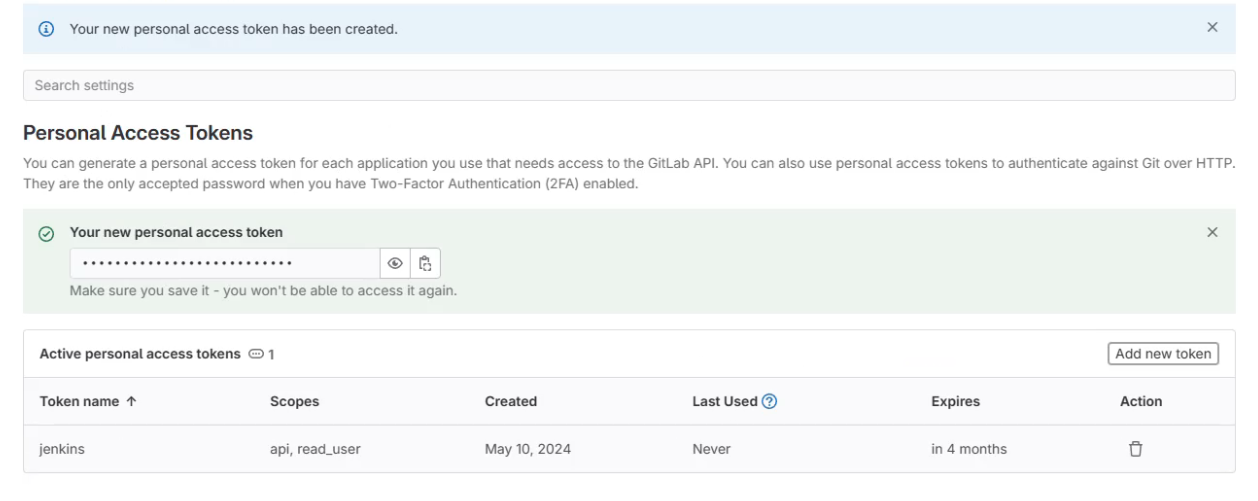
记录下Token(glpat-earMgQ66g4SdoMNjJr6e),后面配置Jenkins时会用到。
配置Jenkins 与 GitLab连接
登录Jenkins首页,选择“系统管理→系统配置”,配置GitLab信息,取消勾选“Enable authentiviion for ‘/project’ end-point”,输入“Connection name”和“Gitlab host URL”,如图所示:
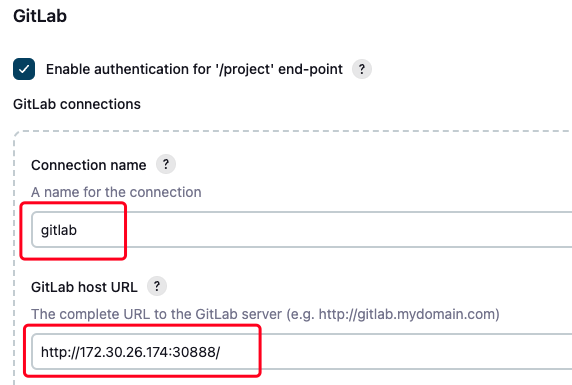
添加Credentials,单击“添加”→“Jenkins”按钮添加认证信息,将Gitlab API Token填入,如图所示:
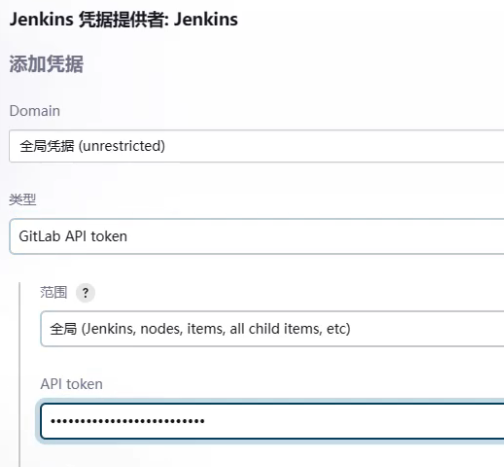
选择新添加的证书,然后单击“Test Connection”按钮,如图所示:

返回结果为Success,说明Jenkins可以正常连接GitLab,点击左下角保存。
创建 GitLab项目仓库
进入 gitlab,点击 Create a project
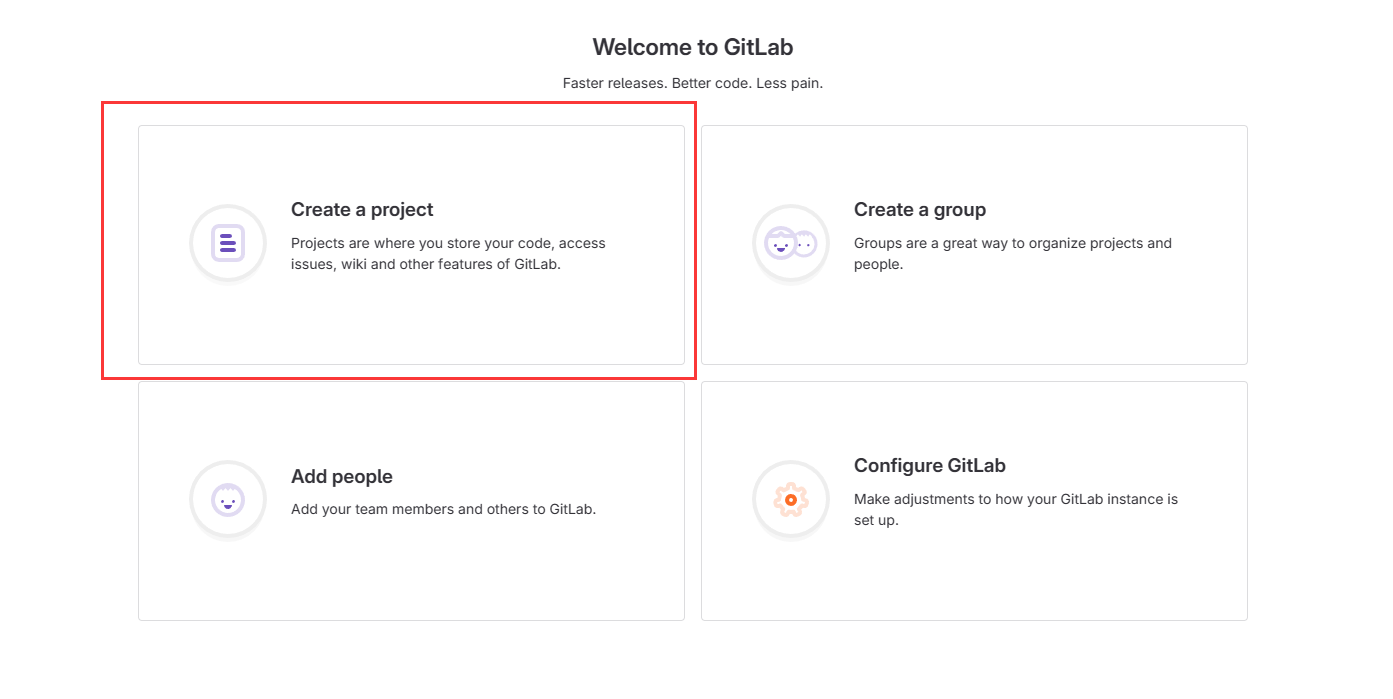
选择添加空项目
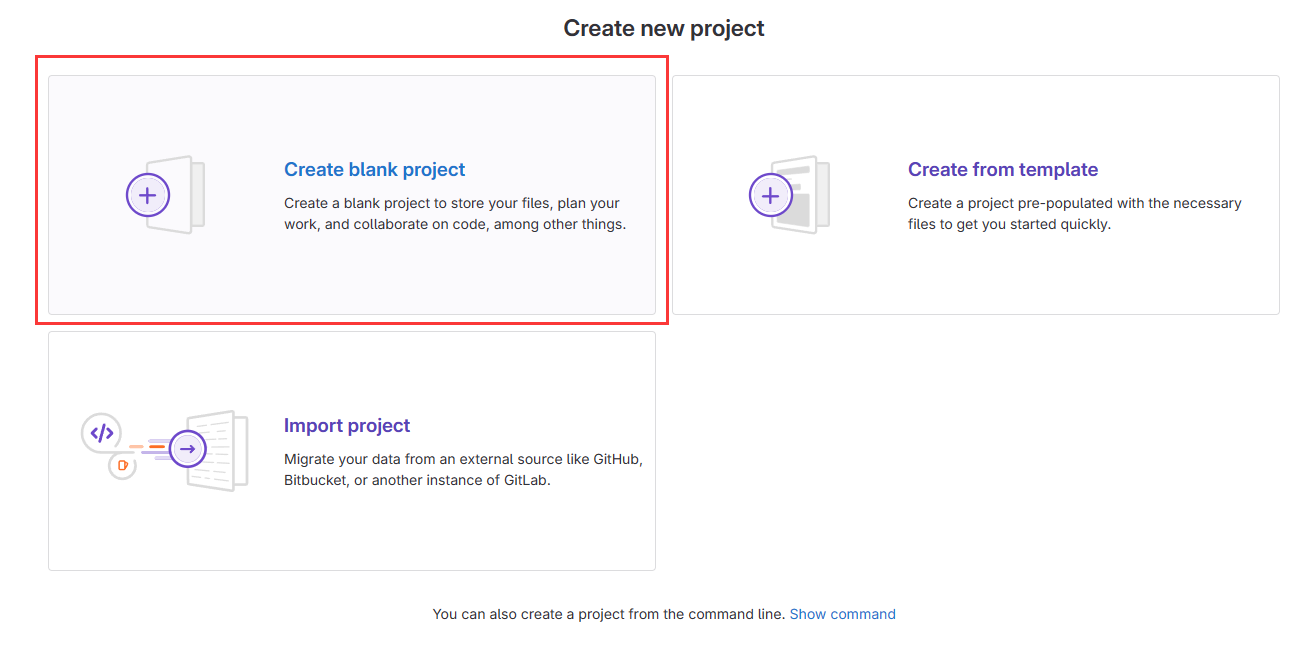
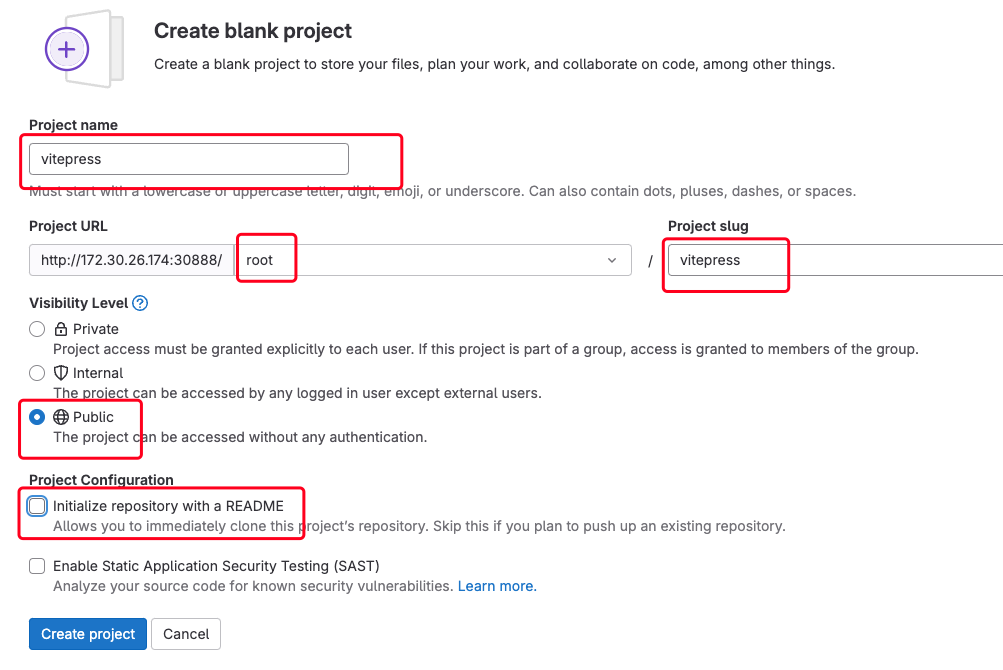
点击Create Project创建项目
上传项目
下载项目文件:
curl -O http://172.30.27.143/CICD/VitePressProject.tar.gz
解法并且进入目录:
tar zxf VitePressProject.tar.gz
cd VitePressProject
安装git
yum install git -y
git config --global user.name "Administrator"
git config --global user.email "admin@example.com"
git init
git add .
git commit -m "Initial commit" # IP地址请改为自己GitLab的IP和端口
git remote add origin http://172.30.26.174:30888/root/vitepress.git
git push --set-upstream origin master # 输入账号密码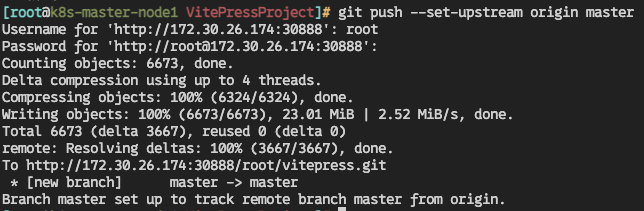
刷新GitLab网页可以看到项目已经上传成功了
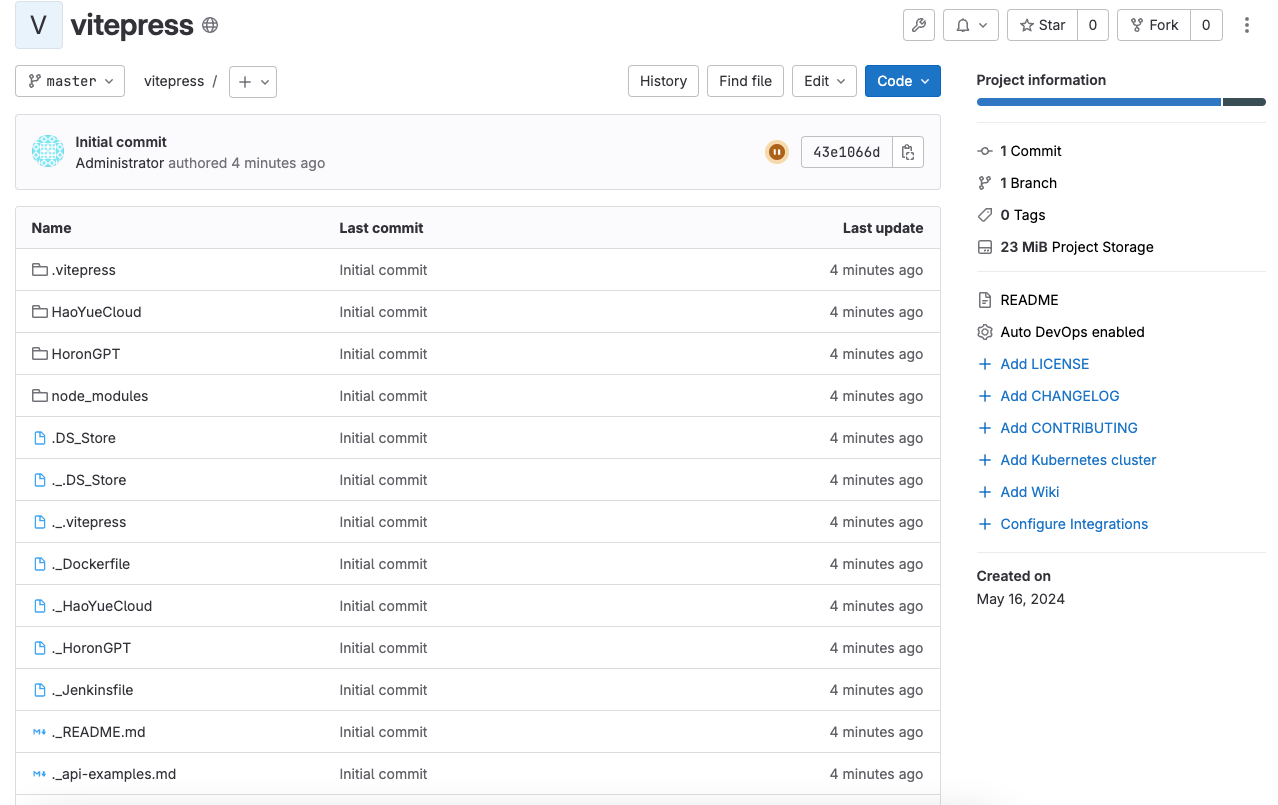
新建流水线
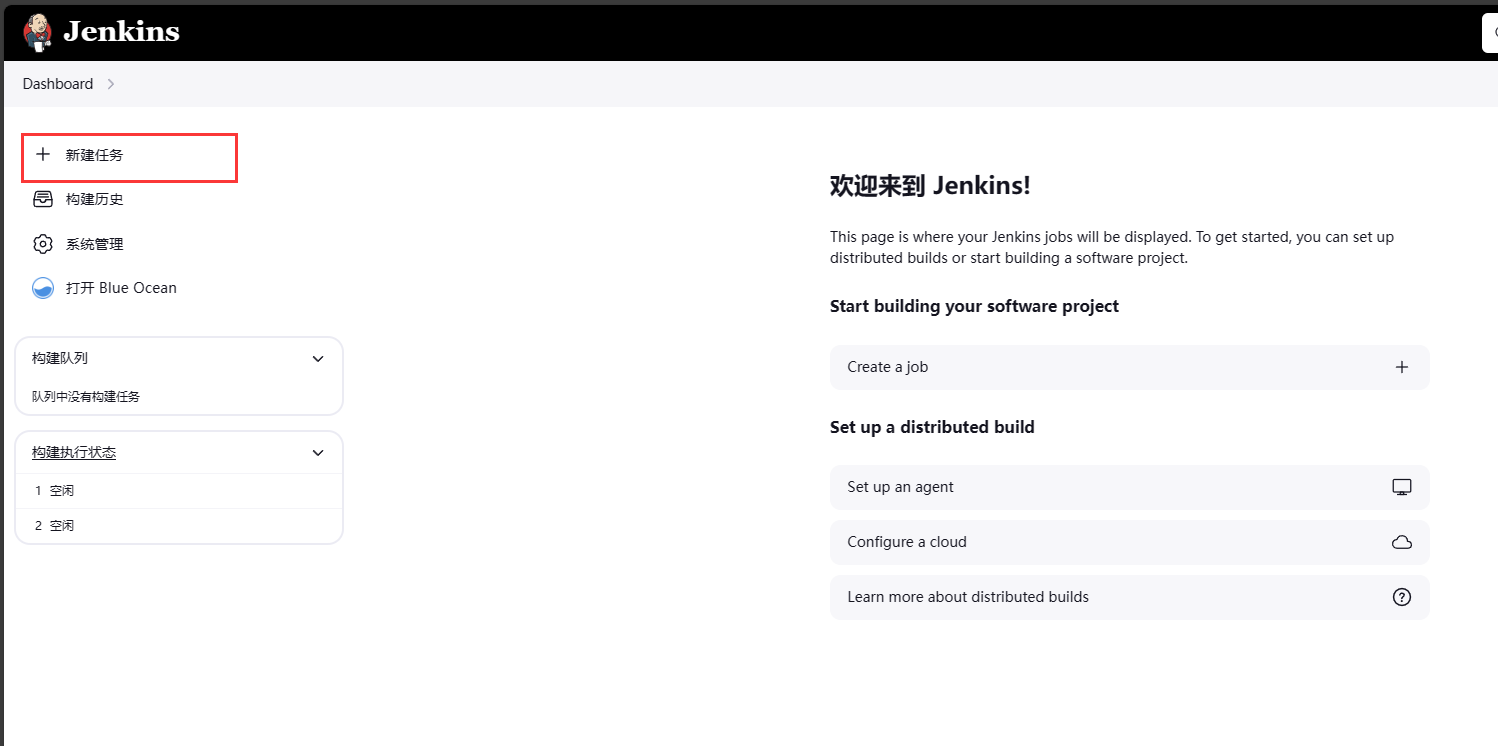
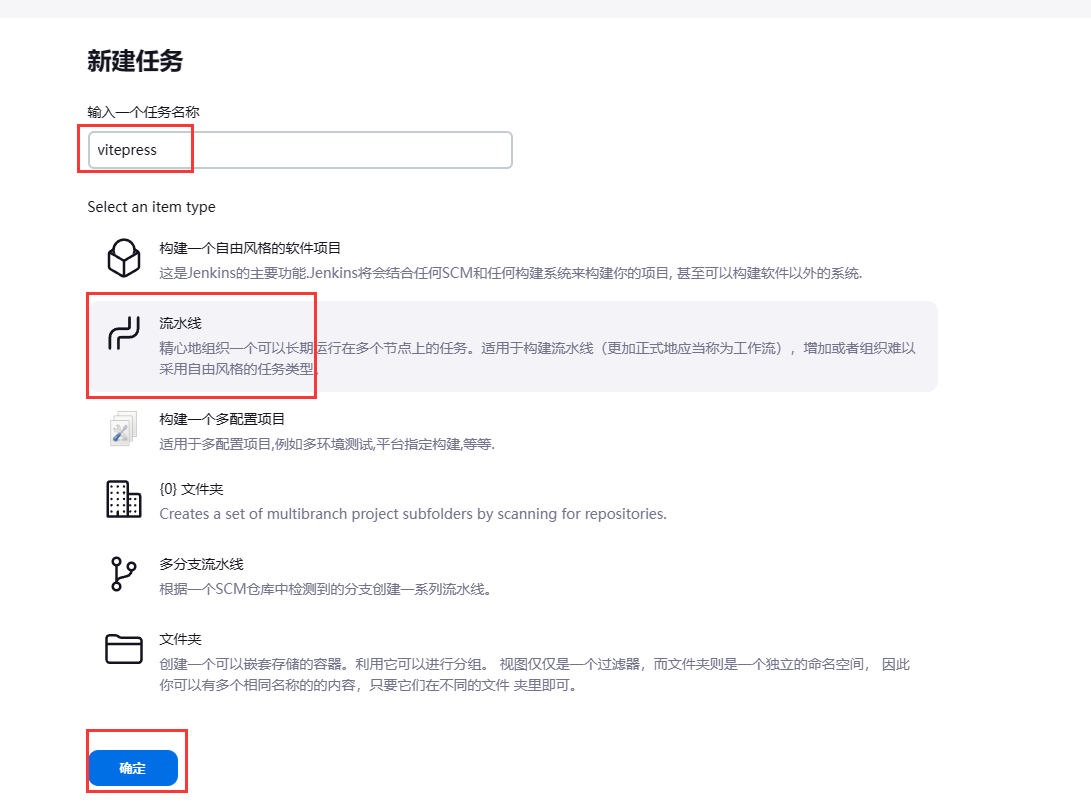 配置构建触发器
配置构建触发器
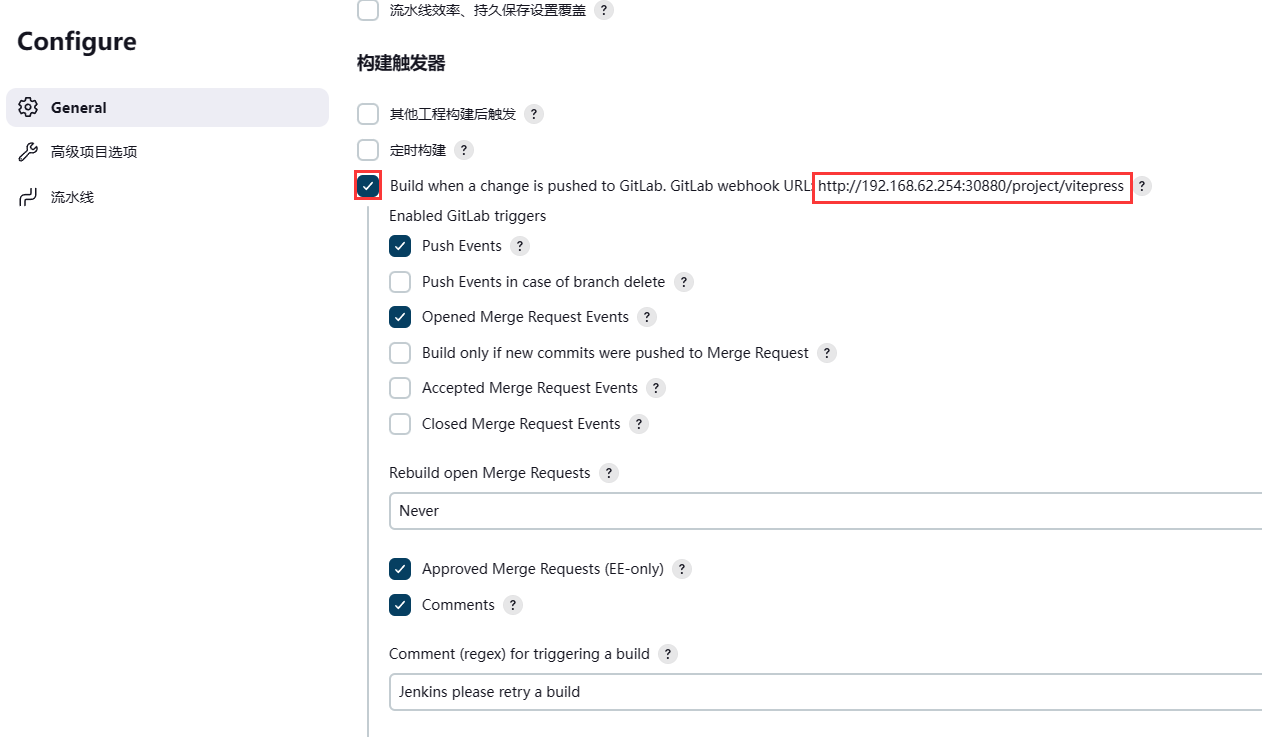 记录下GitLab webhook URL的地址(http://172.30.26.174:30880/project/vitepress),后期配置webhook需要使用。
记录下GitLab webhook URL的地址(http://172.30.26.174:30880/project/vitepress),后期配置webhook需要使用。
配置流水线
在定义域中选择“Pipeline script from SCM”,此选项指示Jenkins从源代码管理(SCM)仓库获取流水线。在SCM域中选择“Git”,然后输入“Repository URL”
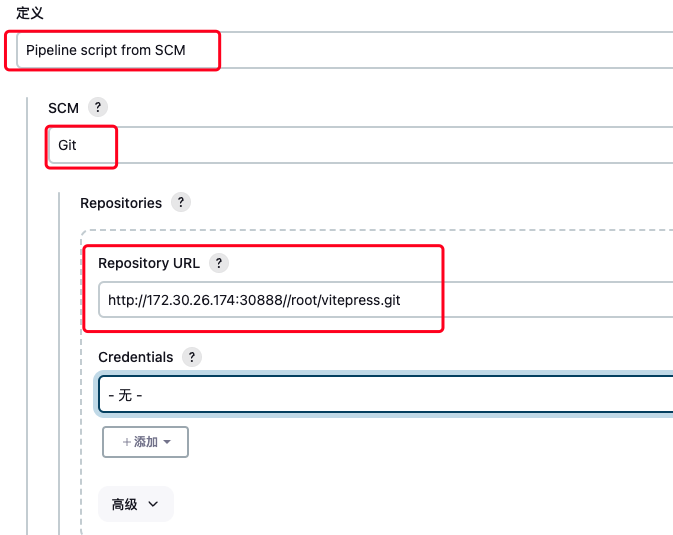

新建凭据
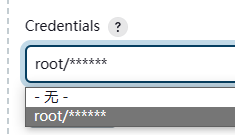
最后点击下方保存,自动回到流水线控制台
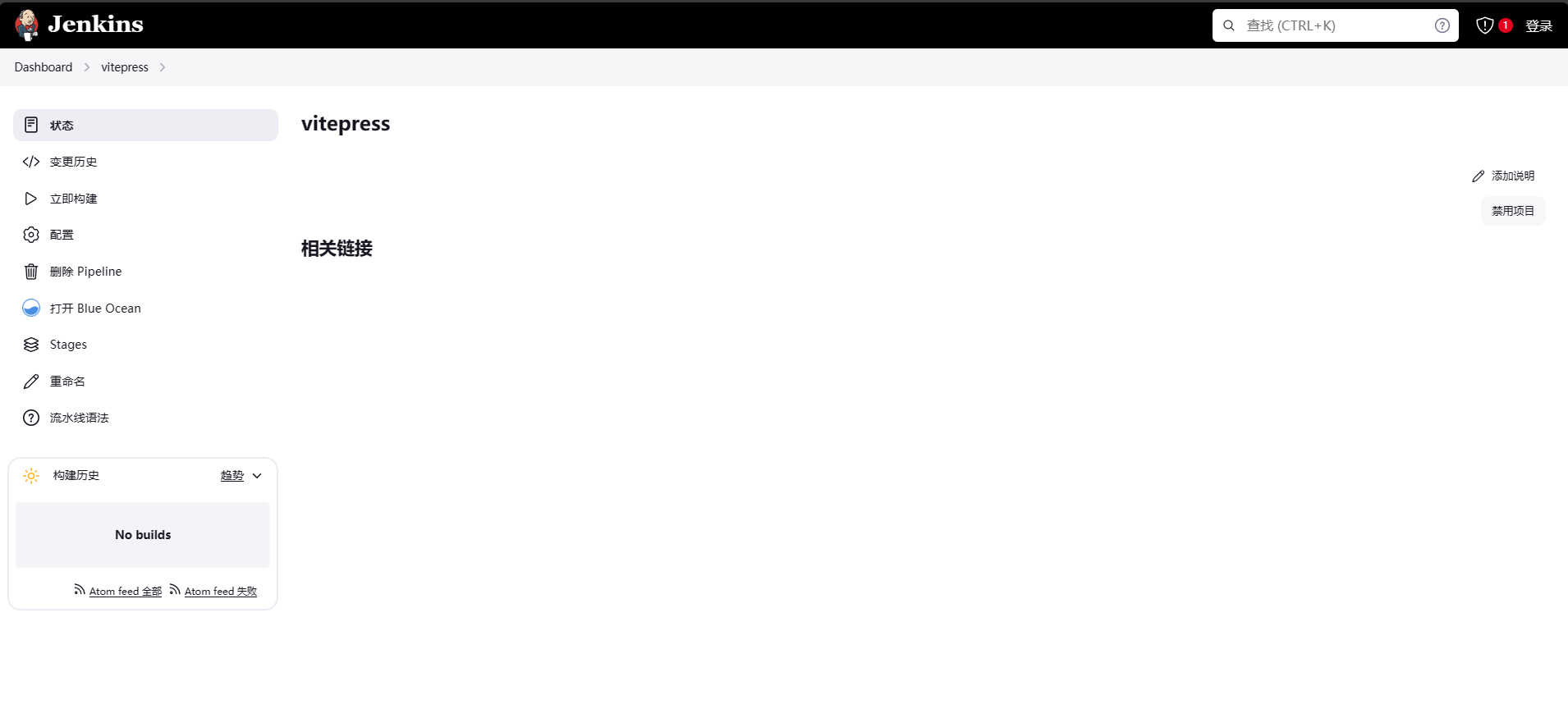
编写流水线
Pipeline有两种创建方法——可以直接在Jenkins的Web UI界面中输入脚本;也可以通过创建一个Jenkinsfile脚本文件放入项目源码库中。
一般推荐在Jenkins中直接从源代码控制(SCMD)中直接载入Jenkinsfile Pipeline这种方法。
登录GitLab进入vitepress项目,选择新建文件
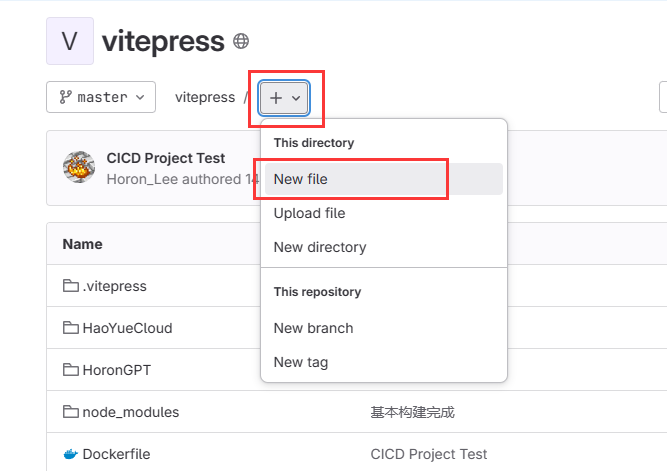 将流水线脚本输入到Jenkinsfile中,更改kubernetes.yaml文件中所使用的镜像的名字,将其harbor.io改为自己harbor仓库的地址,本文是
将流水线脚本输入到Jenkinsfile中,更改kubernetes.yaml文件中所使用的镜像的名字,将其harbor.io改为自己harbor仓库的地址,本文是172.30.26.174
pipeline{
agent none
environment {
DOCKER_REGISTRY_IP = '172.30.26.174' //这个IP请改为Harbor仓库的IP
IMAGE_NAME = 'vitepress/vitepress'
IMAGE_TAG = 'dev'
DOCKER_USERNAME = 'admin'
DOCKER_PASSWORD = 'Harbor12345'
}
stages {
stage('image-build') {
agent any
steps {
script {
sh "docker build -t ${DOCKER_REGISTRY_IP}/${IMAGE_NAME}:${IMAGE_TAG} ."
sh "echo ${DOCKER_PASSWORD} | docker login ${DOCKER_REGISTRY_IP} -u ${DOCKER_USERNAME} --password-stdin"
sh "docker push ${DOCKER_REGISTRY_IP}/${IMAGE_NAME}:${IMAGE_TAG}"
}
}
}
stage('project-deploy') {
agent any
steps {
script {
sh "kubectl apply -f kubernetes.yaml"
sh "kubectl -n devops get po -o wide"
sh "kubectl -n devops get svc -o wide"
}
}
}
}
}提交更改即可
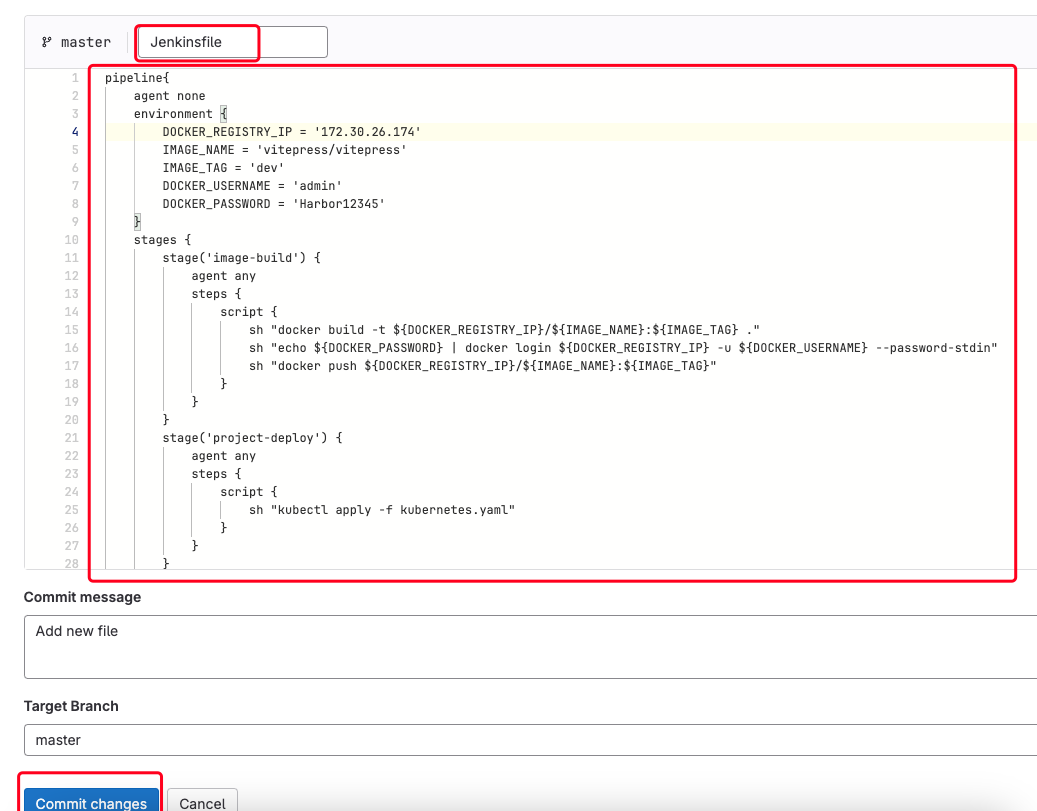
配置WebHook
在GitLab的项目中,通常会使用Webhook的各种事件来触发对应的构建,通常配置好后会向设定好的URL发送post请求。
登录GitLab,进入viteress项目,现在左侧导航栏“Settings→Webhooks”,将前面记录的GitLab webhook URL地址填入URL处,禁用SSL认证
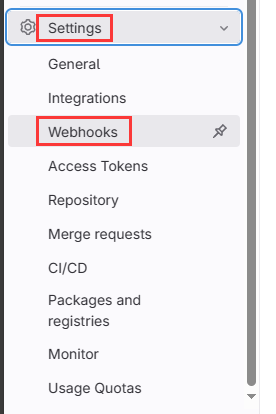
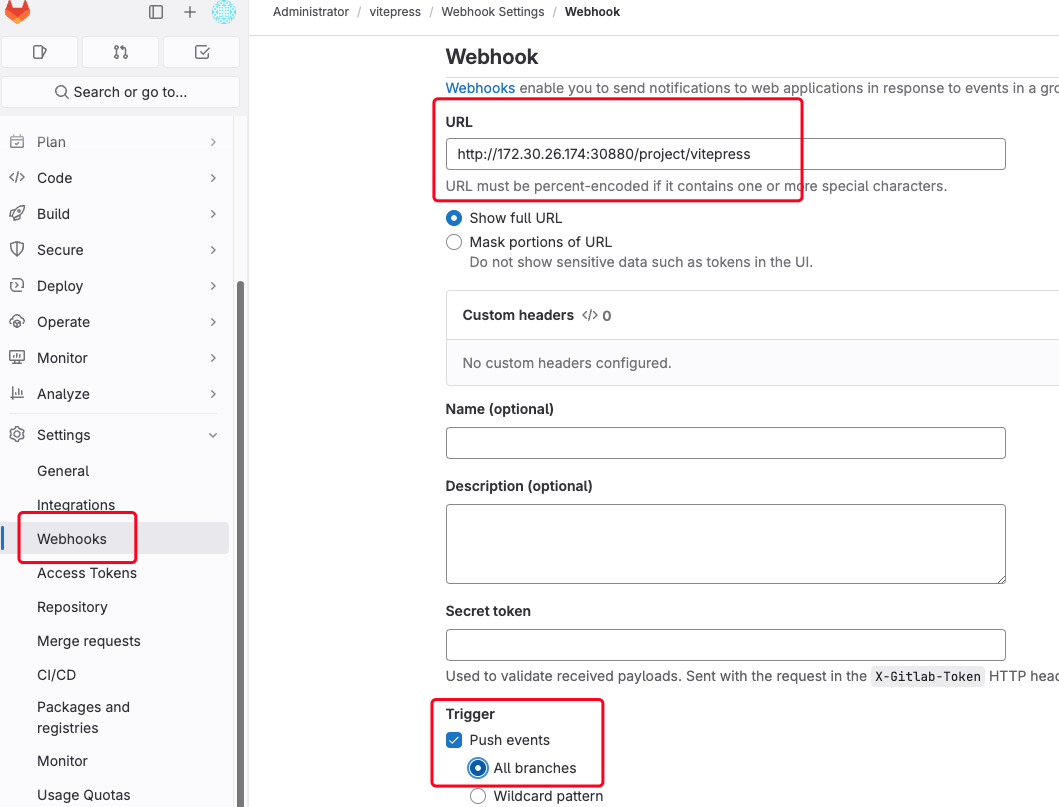
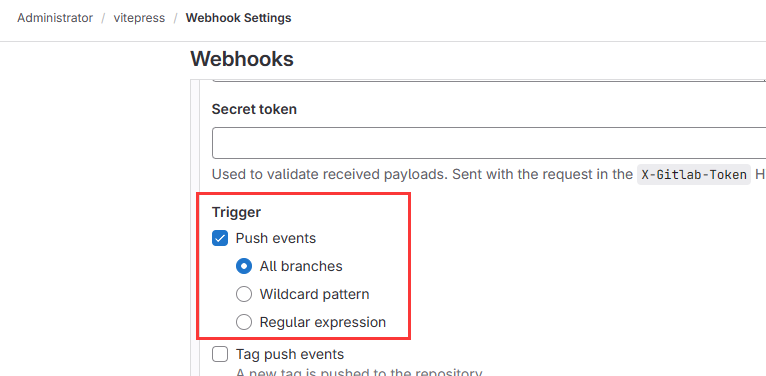
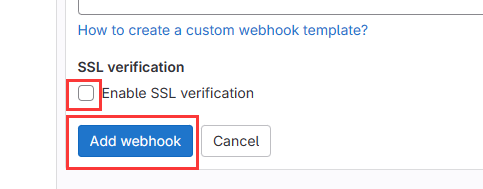
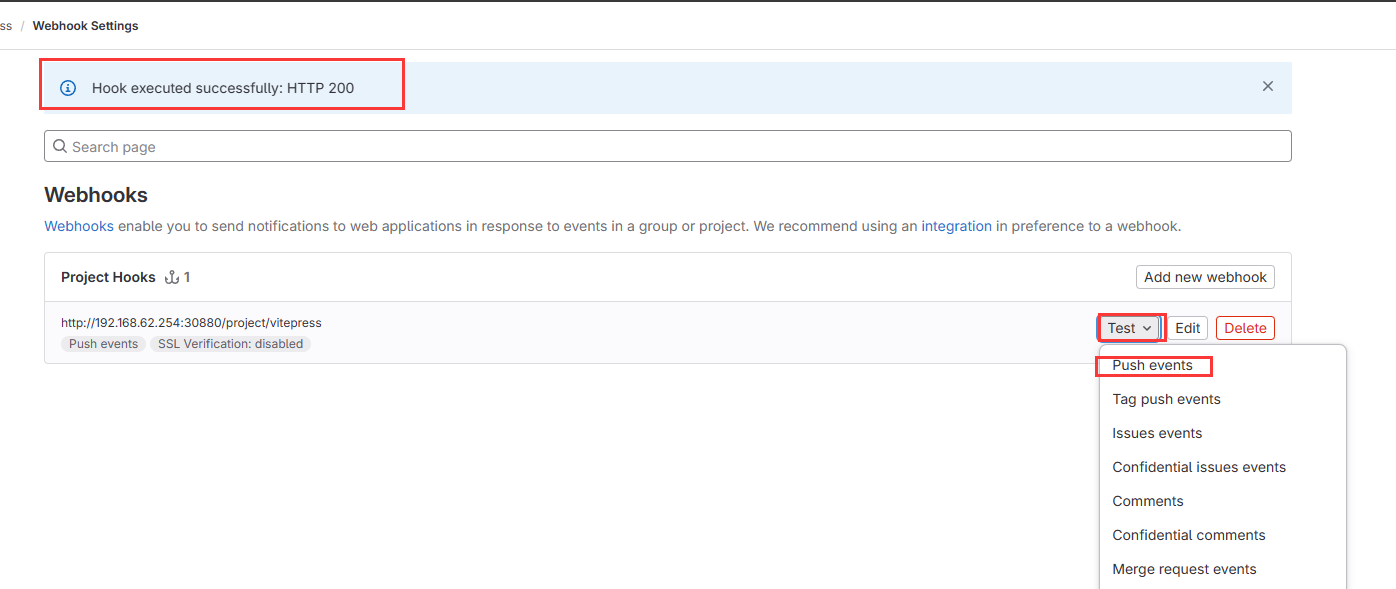
结果返回HTTP 200则表明Webhook配置成功
运行流水线
登录Jenkins 刷新页面,因为刚才测试了一个提交动作被 webhook 捕捉,所以可以看到vitepress项目已经开始构建
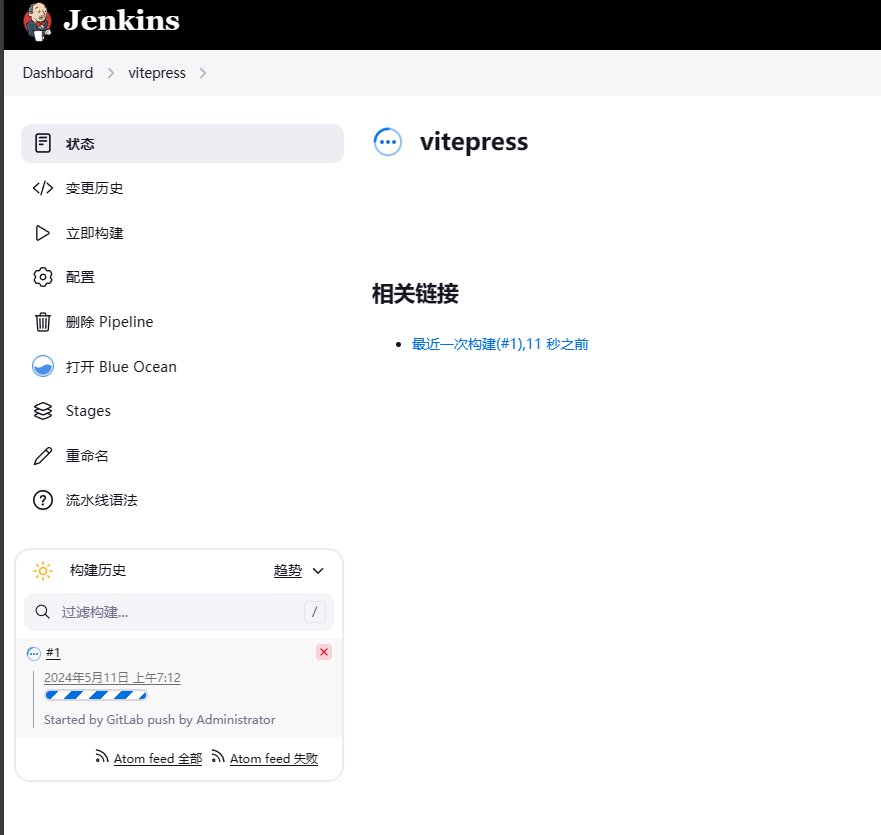
在流水线的 ConsoleOutput 中可以查看日志
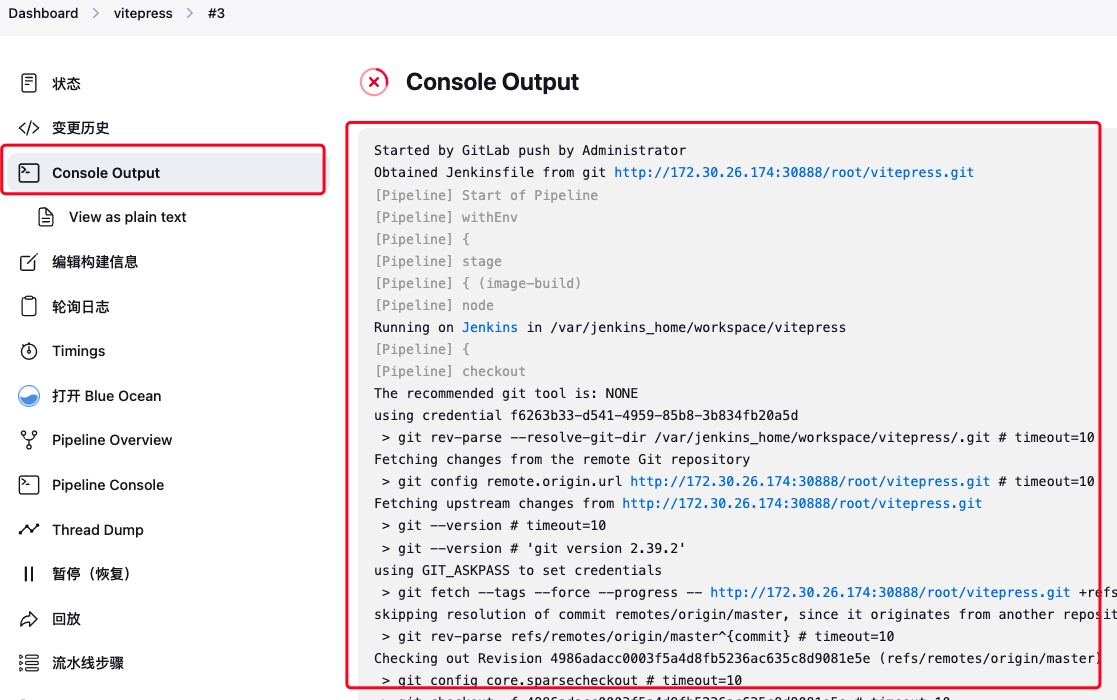
也可以进入Blue Ocean查看构建日志和成果
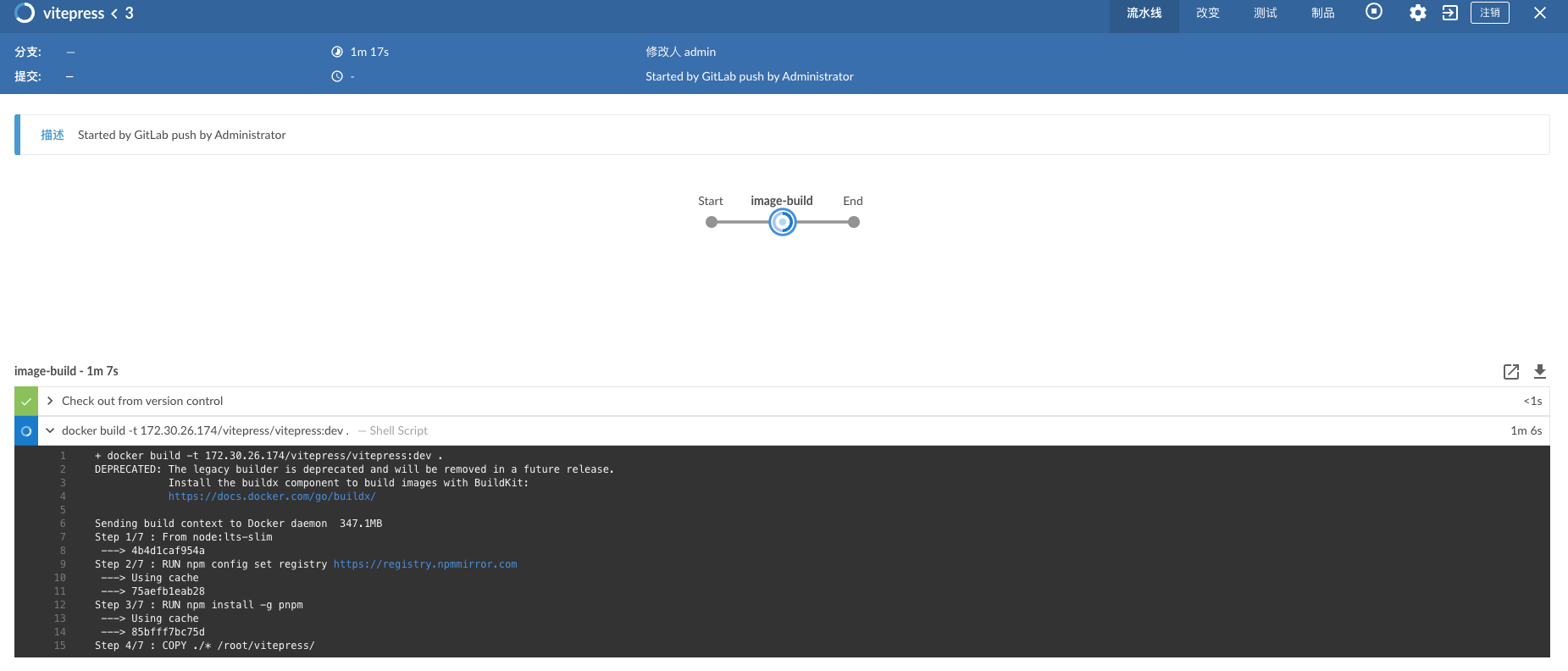
等待一段时间即可构建完成
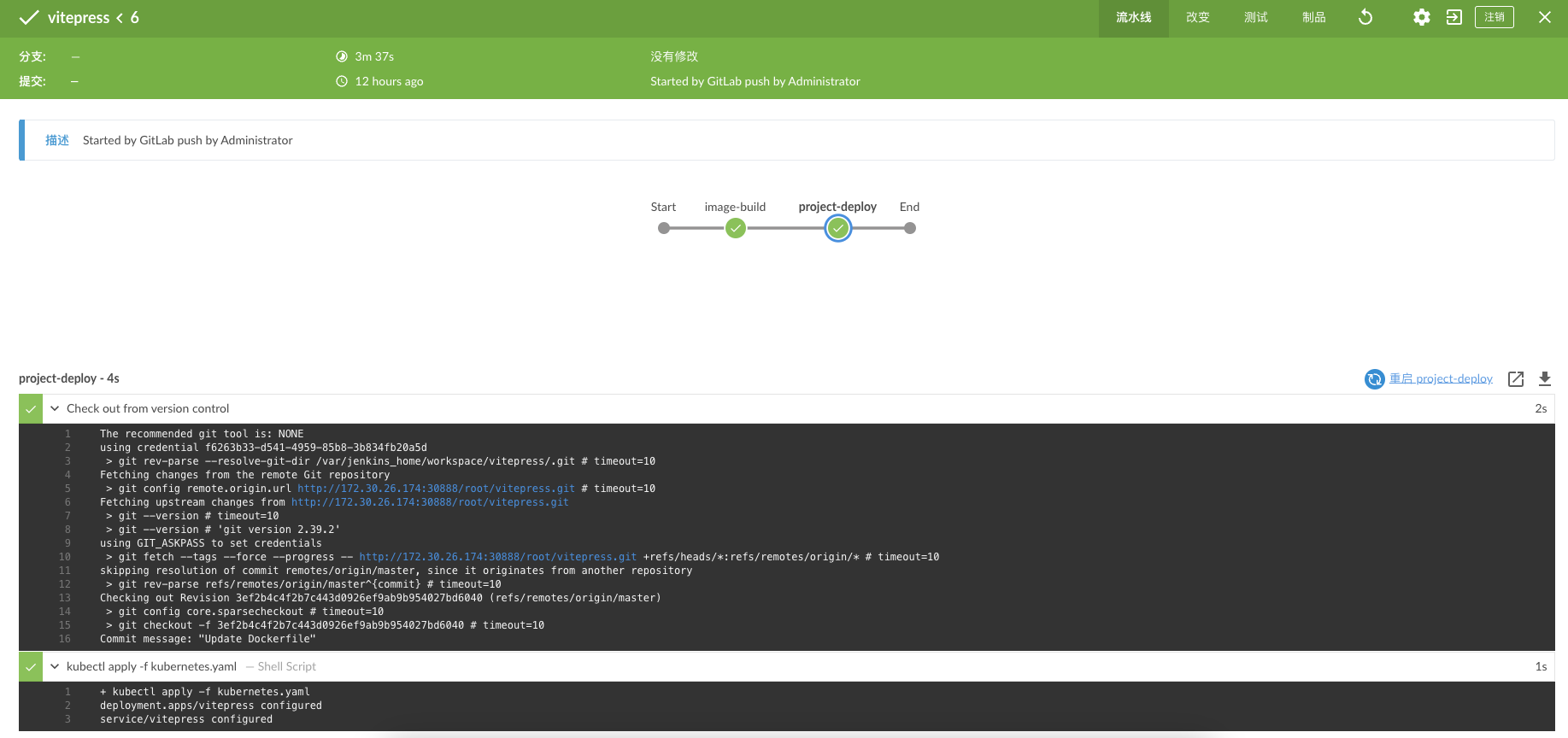
如果构建失败,需要前往 Harbor 仓库删除上传的镜像以及 worker 节点上 ctr -n k8s.io image ls|grep vitepress 显示的所有镜像,再次运行流水线
检查CICD情况
进入Harbor,可以看到Jenkins的流水线推送上去的镜像
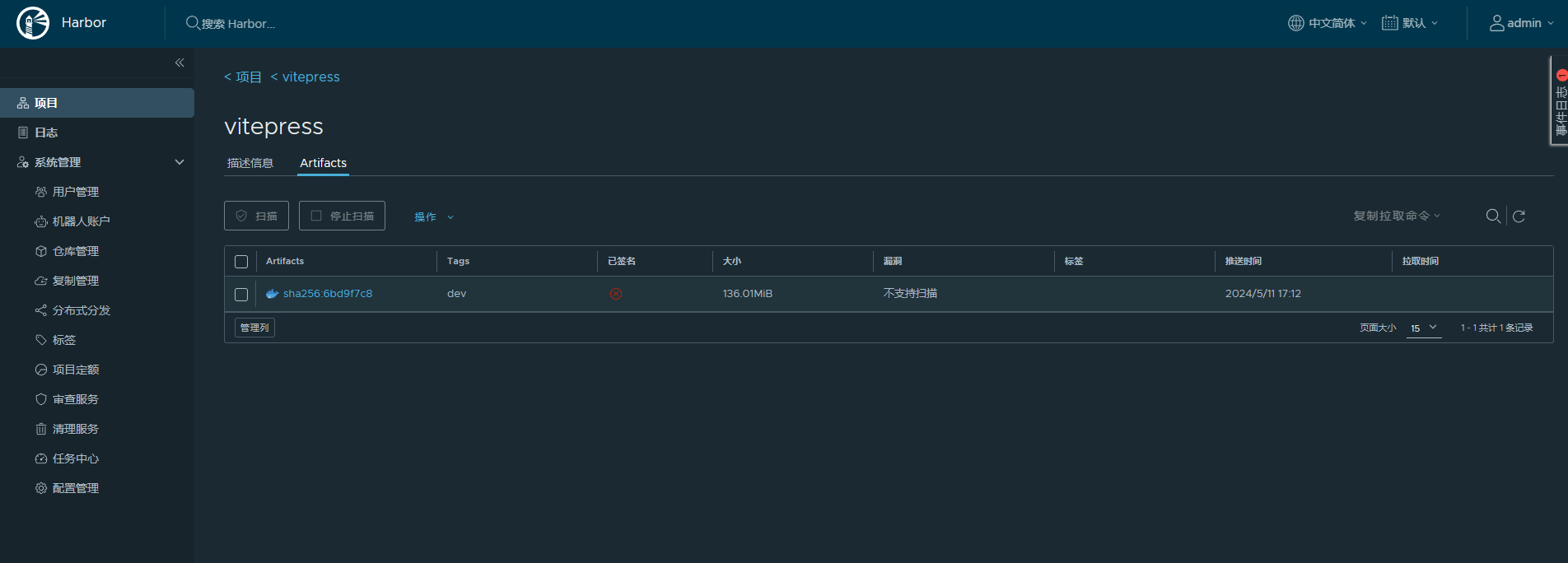
查看是否有测试pod在运行
kubectl get pod
NAME READY STATUS RESTARTS AGE
vitepress-65c4df475c-8sfwf 1/1 Running 0 8m42s
kubectl get svc -o wide
NAME TYPE CLUSTER-IP EXTERNAL-IP PORT(S) AGE SELECTOR
kubernetes ClusterIP 10.96.0.1 <none> 443/TCP 4d6h <none>
vitepress NodePort 10.111.47.80 <none> 5173:30173/TCP 9m19s app=vitepres接下来去查看pod展示的网页
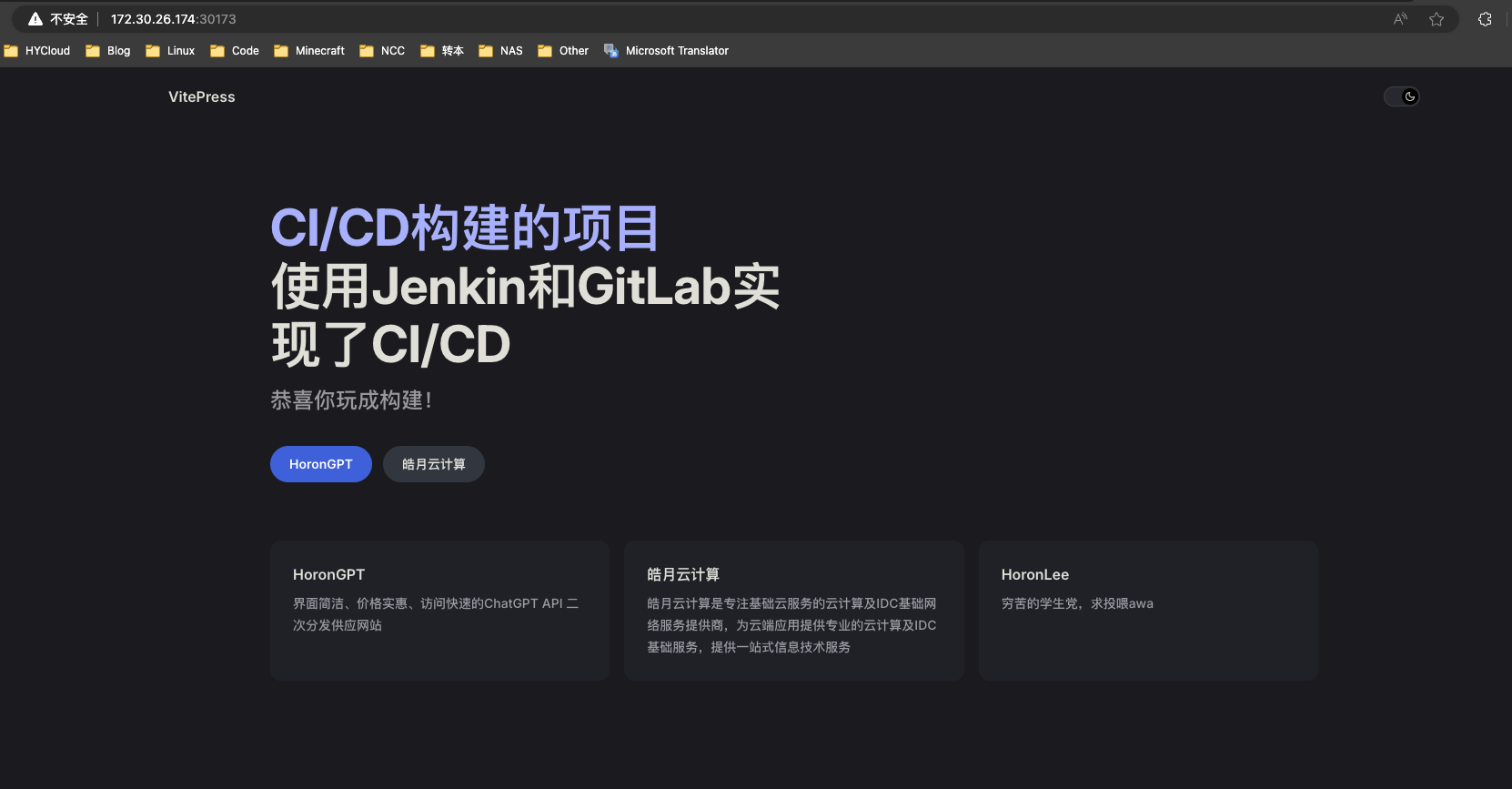
可以访问网页说明应用自动测试部署成功,CICD流程到此结束!
补充
暂无…


